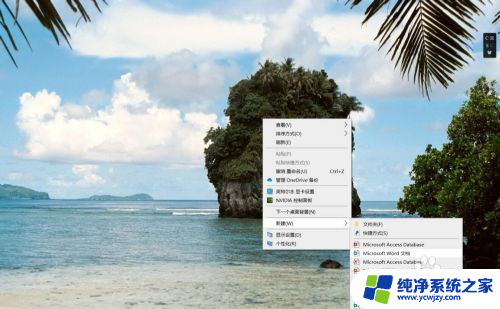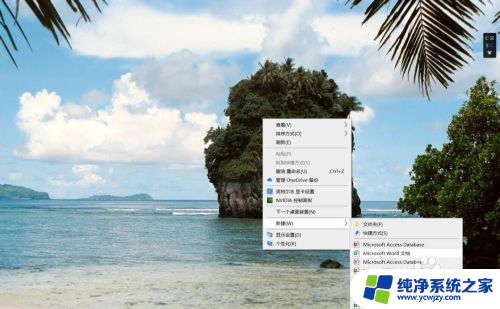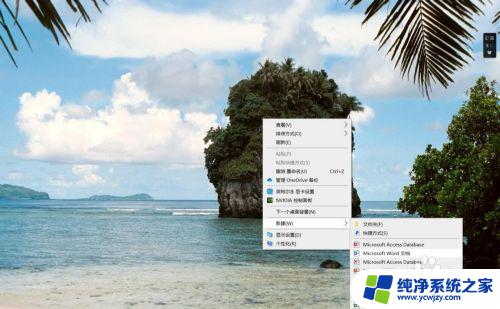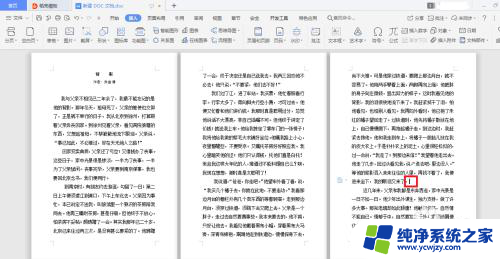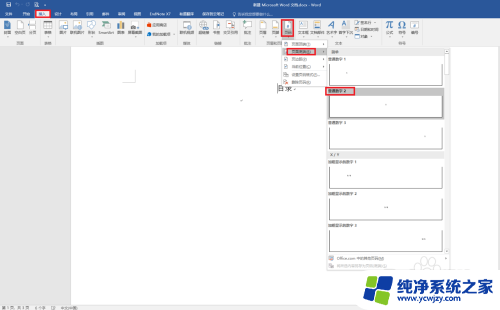编辑页码时,如何从第三页开始编写1 word怎么将页码设置为从第三页开始
更新时间:2023-08-27 16:58:45作者:jiang
编辑页码时,如何从第三页开始编写1,在编辑文档时,我们经常需要设置页码,以便读者能够方便地浏览和查找内容,有时候我们需要从第三页开始编写,并使页码从该页开始计数。该如何实现呢?一种简单的方法是使用文档处理软件中的页码设置功能。通过打开页面设置选项,我们可以选择从第三页开始编号,并将页码样式应用于整个文档。这样一来我们就能轻松地实现从第三页开始编写,并确保页码的顺序和连续性。这种功能的应用,不仅能使我们的文档更加整洁和易读,同时也提高了我们的编辑效率。
操作方法:
1.在电脑桌面空白处新建Word文档,并打开。
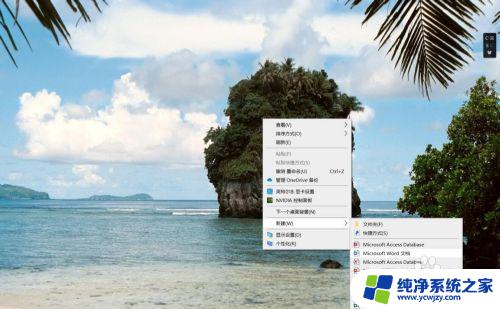
2.选择文档第二页,在工具栏找到布局。
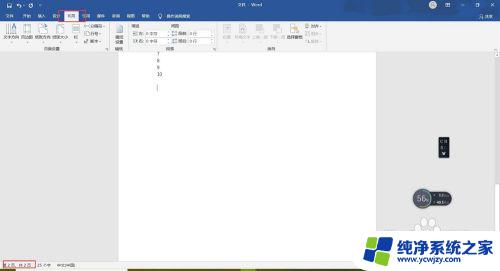
3.在工具栏布局下,选择分隔符-分节符-下一页。
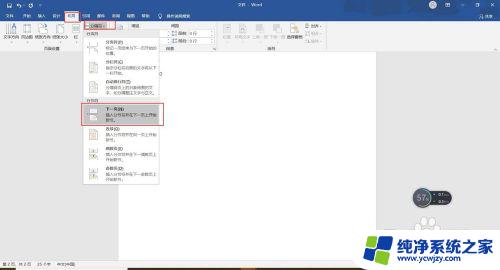
4.在第三页内,选择工具栏插入-页码-页面底端-普通数字2。
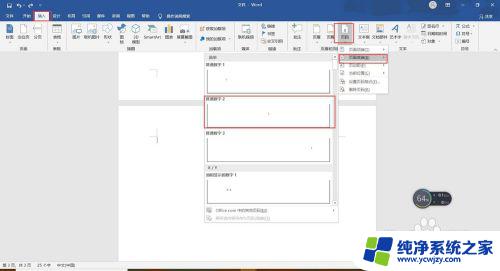
5.在设计状态下-选择页码。
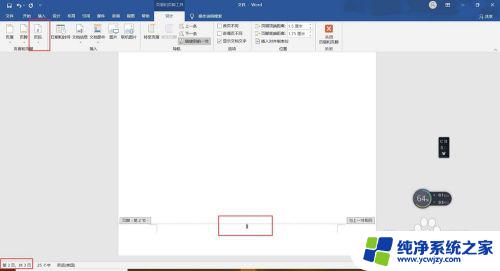
6.页码-设置页码格式。
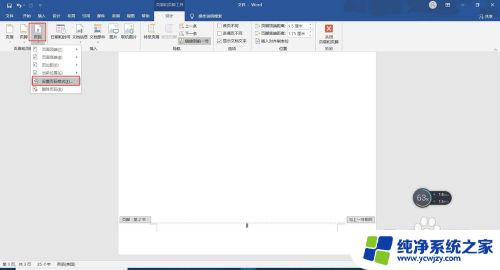
7.页码格式-页码编号-起始页码改为1,关闭。
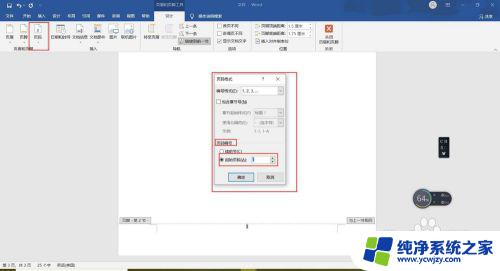
以上就是编辑页码时,如何从第三页开始编写 1 的全部内容,如果您有任何疑问,可以参考以上步骤进行操作,希望这些步骤对您有所帮助。