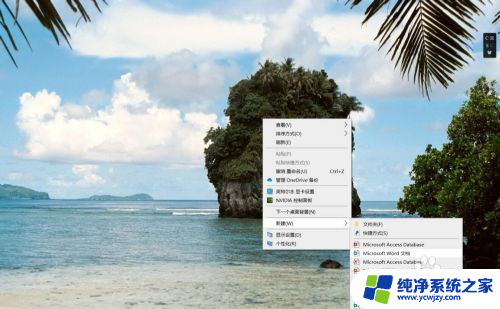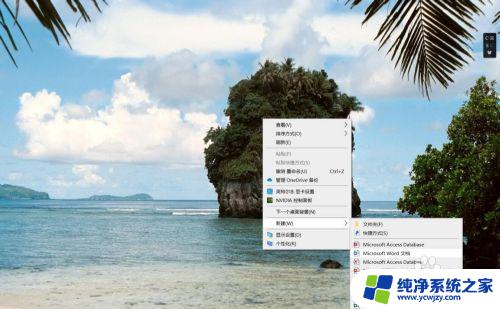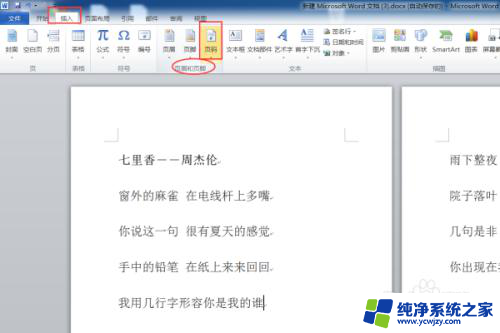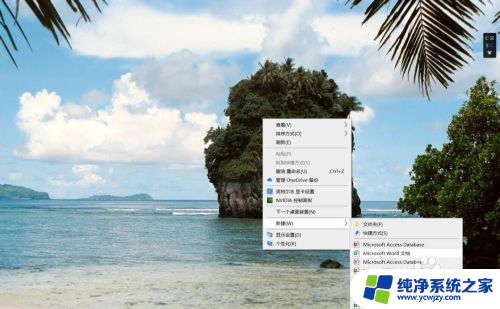word怎么编辑页码不从第一页 Word如何设置页码不从首页开始
在使用Word编辑文档时,我们经常会遇到一个问题,就是如何设置页码不从首页开始,有时候我们需要在文档的前几页不显示页码,而是从第三页或者其他特定的页码开始编号。这样可以使文档看起来更规范和专业。Word怎么设置页码不从首页开始呢?下面我们将详细介绍一下具体的操作步骤。
操作方法:
1.点击【插入】,再点击【页码】。在其中选择【页面底端】,最后点击【普通数字 2】。
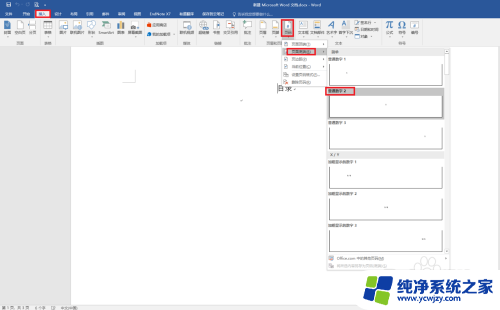
2.点击【关闭页眉和页脚】。此时,正文的页码是“3”。
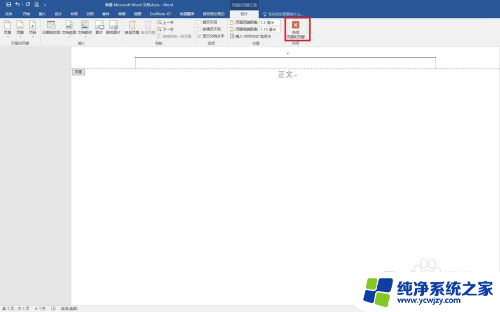
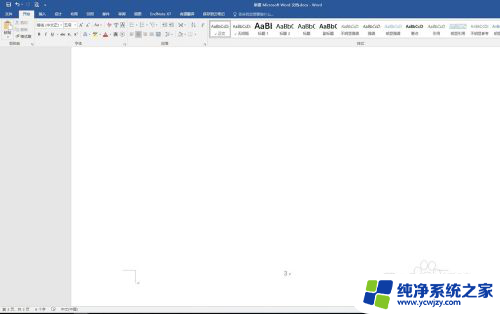
3.将光标定位到正文开始的位置。
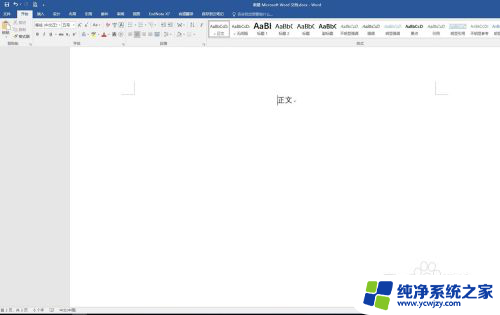
4.点击【布局】,再点击【分隔符】,最后点击分节符的【下一页】。
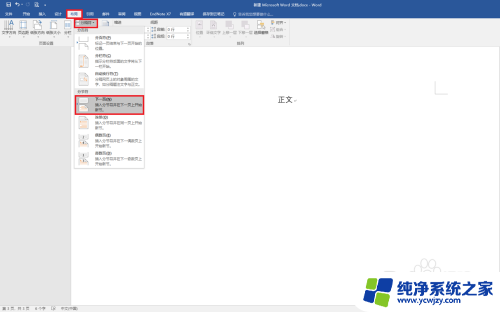
5.双击正文的页码,会看正文页码的右侧有“与上一节相同”的字样。
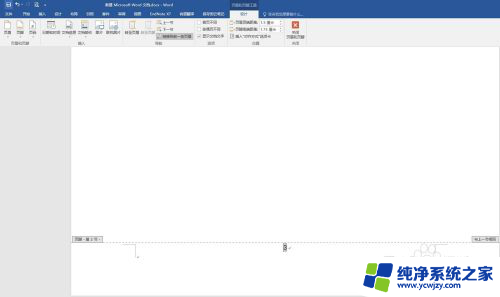
6.点击【链接到前一条页眉】。“与上一节相同”的字样会消失。
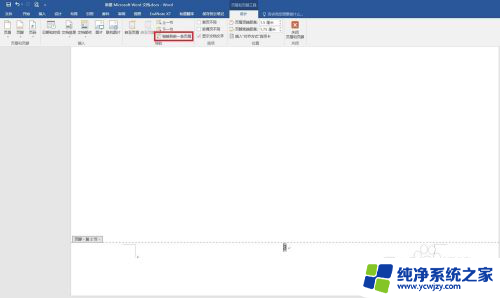
7.点击【页码】,再点击【设置页码格式】。
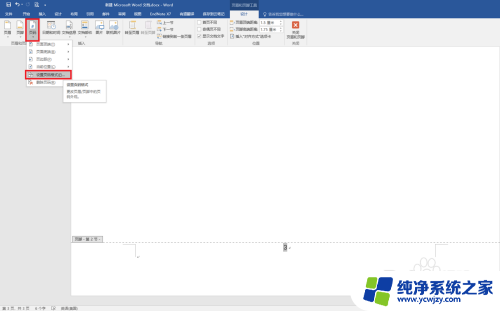
8.选择【起始页码】,点击【确定】。
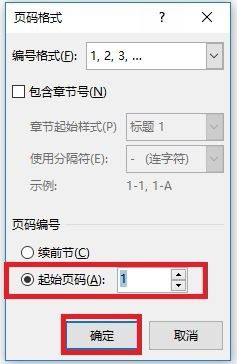
9.这样,就从正文部分开始添加页码,正文第一页的页码为“1”。目录和摘要部分的页码,如果不需要,可以直接删除,也可以修改。
以上是关于如何修复Word页码不从第一页开始的全部内容,如果你遇到了相同的问题,可以参考本文中介绍的步骤进行修复,希望这对你有所帮助。