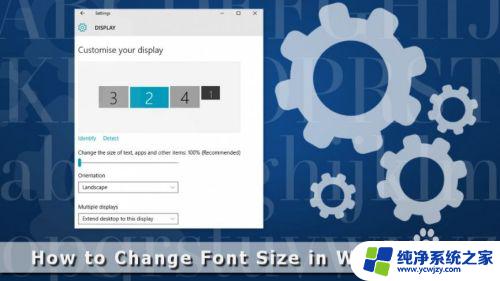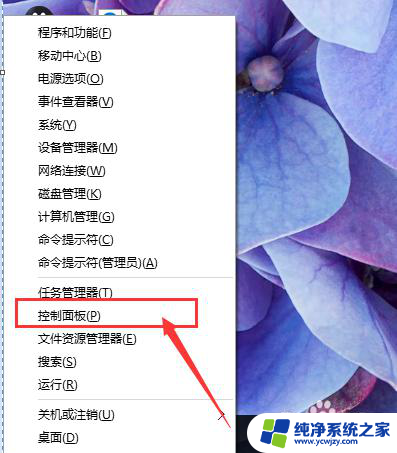计算机字体大小怎么设置 win10修改系统字体大小
计算机字体大小怎么设置,在Win10操作系统中,字体大小的设置对于计算机用户来说是非常重要的,当我们使用计算机时,经常会遇到一些字体过小或过大的情况,这给我们的视觉体验带来了一定的困扰。幸运的是在Win10系统中,我们可以轻松地修改系统字体大小,以适应我们的个人需求。通过调整字体大小,我们可以让屏幕上的文字更加清晰可读,从而提高我们的工作效率和使用体验。无论是在浏览网页、编辑文档还是看电影,合适的字体大小都能让我们更好地享受计算机带来的便利。接下来我们将详细介绍如何在Win10系统中修改字体大小,让我们的计算机使用更加舒适和顺畅。
操作方法:
1.在桌面上打开【此电脑】。

2.点击【打开设置】。
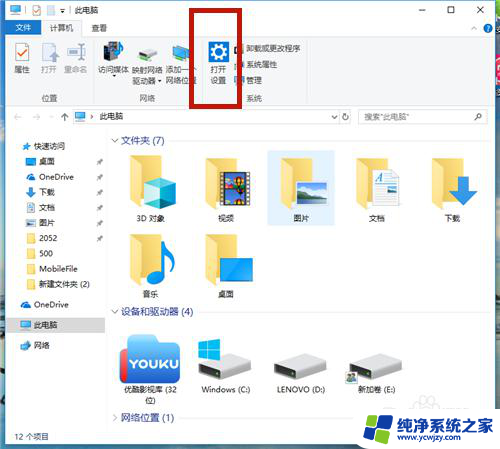
3.在【Windows设置】中,点击【系统】。
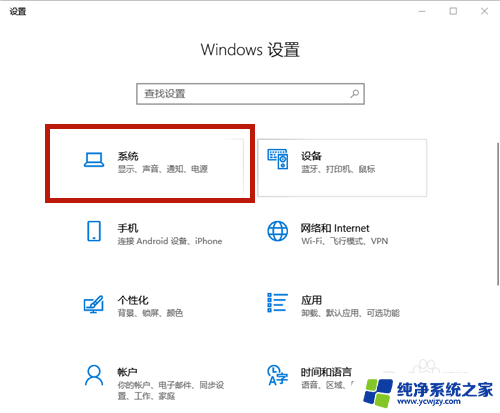
4.在【显示】选项中,找到【缩放与布局】,点击【高级缩放设置】。
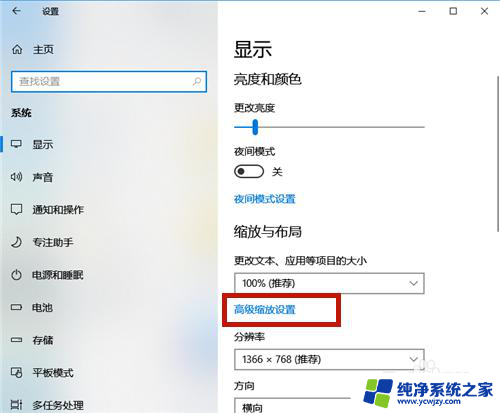
5.在如图红框中,输入自定义缩放大小的比例。如果想变大,则比例>100%;如若想变小,则<100%。
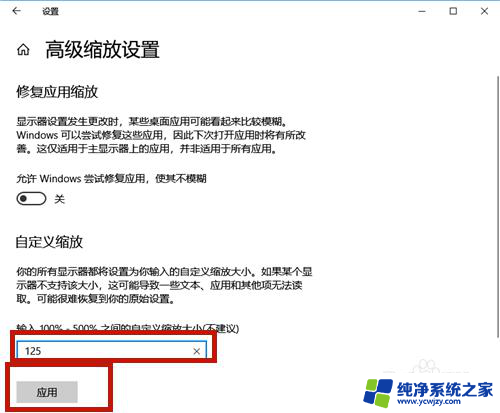
6.点击【立即注销】,系统注销后字体的大小便调整了!
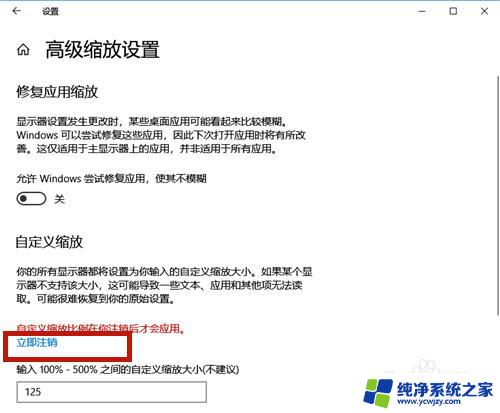
7.除了上述方法,我们还可以通过调整分辨率的方式调整字体大小。方法如下:
点击【分辨率】的下拉按钮。
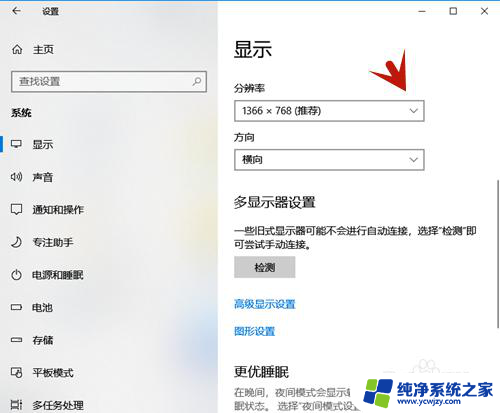
8.选择分辨率的大小,分辨率越大,则字体越小;分辨率越小,则字体越大。
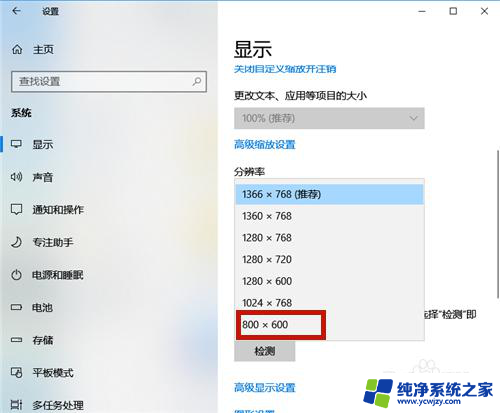
9.设置好后,系统提示:保留这些显示设置吗?点击【保留更改】,几秒钟后系统字体大小便调整了。
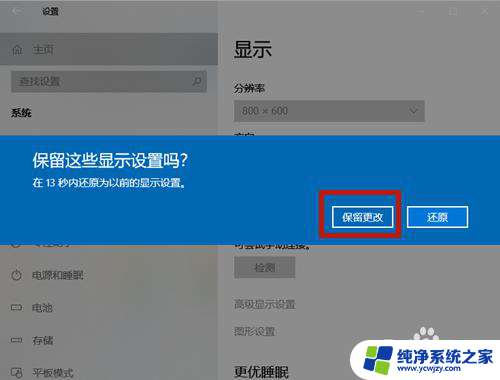
这就是如何设置计算机字体大小的全部内容,如果你遇到这种情况,可以按照小编的操作进行解决,非常简单快捷,一步到位。