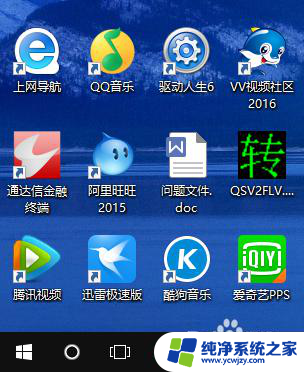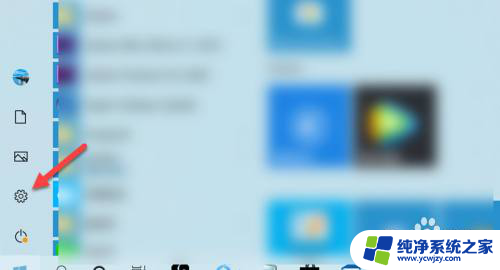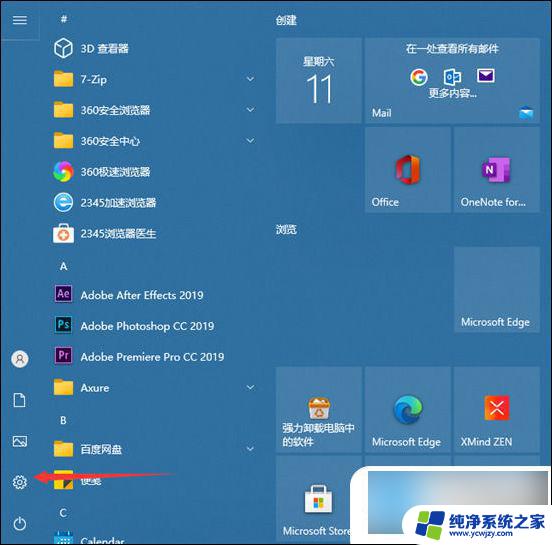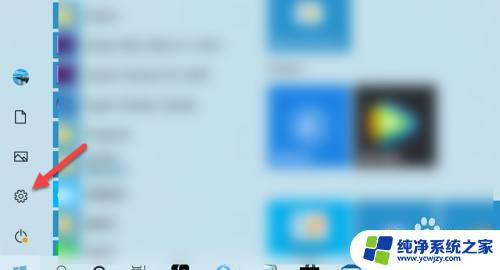windows怎么调整字体 Win10系统字体调整教程
更新时间:2023-11-29 16:58:15作者:yang
windows怎么调整字体,随着科技的不断发展,计算机已经成为我们日常生活中不可或缺的一部分,而在使用计算机的过程中,字体的选择和调整对于提升用户体验来说也是非常重要的。特别是在Windows 10操作系统中,调整字体的方法更加简便和多样化。本文将介绍如何在Windows 10系统中调整字体,让我们的计算机界面更加个性化和舒适。无论是调整字体大小、更换字体风格还是调整字体颜色,都可以在Windows 10系统中轻松实现。接下来让我们一起来探索Windows 10系统中的字体调整教程吧!
具体方法:
1.打开电脑开始界面,点击设置图标。
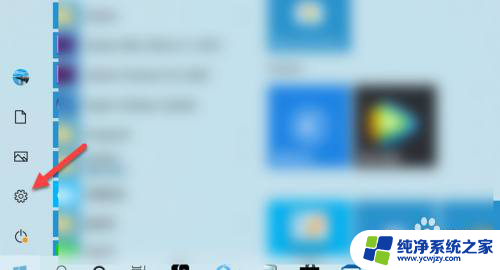
2.进入设置界面,点击个性化。
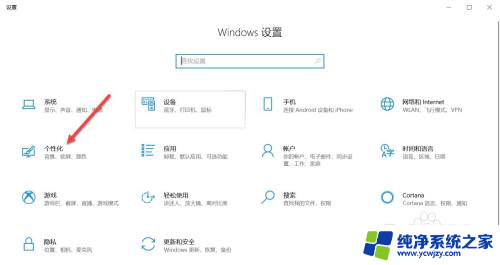
3.进入个性化界面,点击字体。
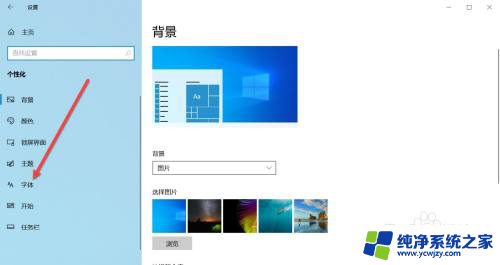
4.点击所有语言,可根据语言来筛选字体。
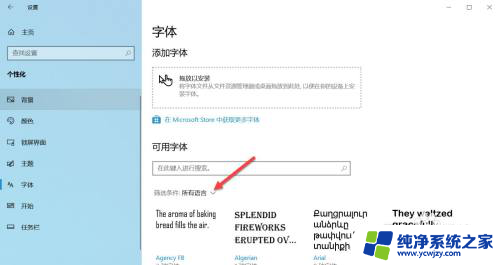
5.在弹出的菜单栏点击中文简体。
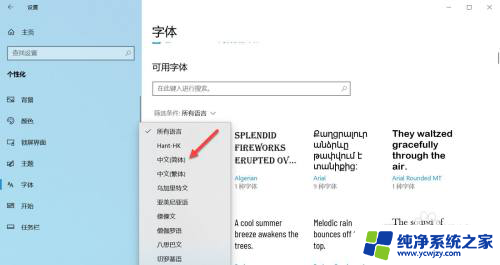
6.页面显示中文简体模式下所有字体样式,可根据个人喜好选择字体样式。
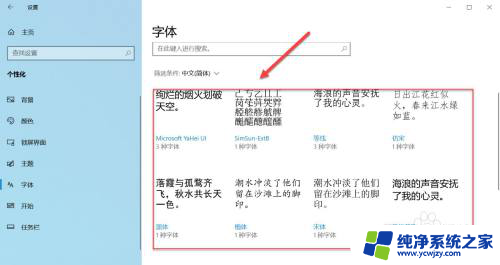
以上就是如何调整Windows字体的全部内容,如果您遇到了相同的问题,可以参考本文中介绍的步骤进行修复,我们希望这篇文章能够对您有所帮助。