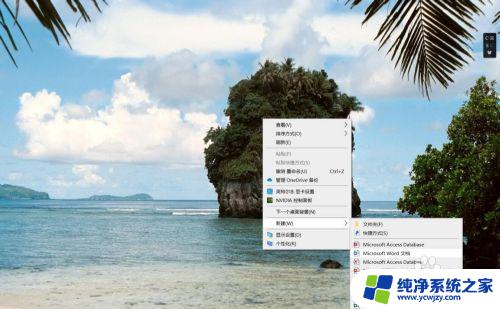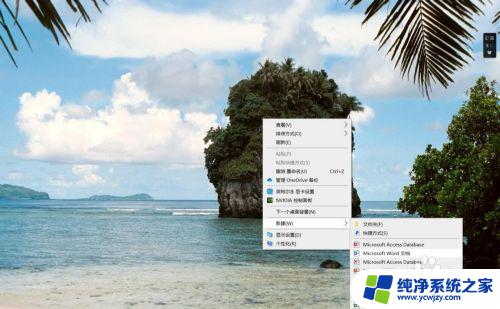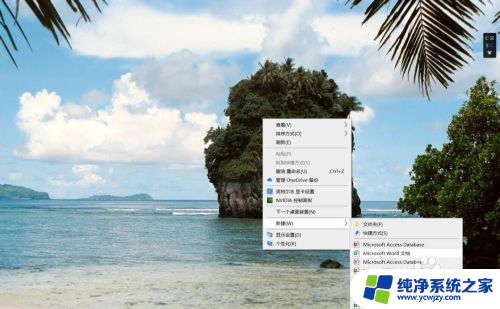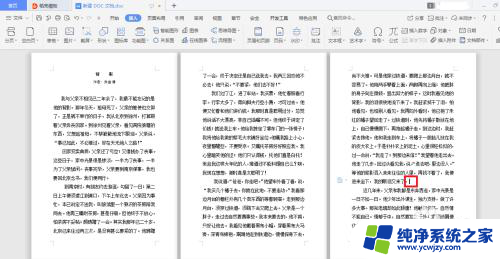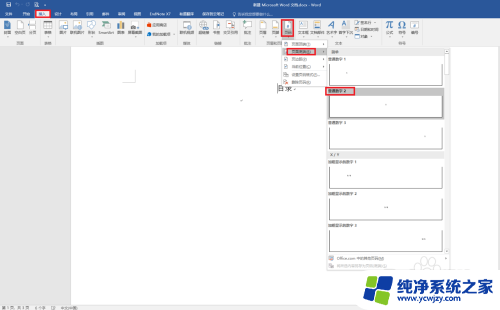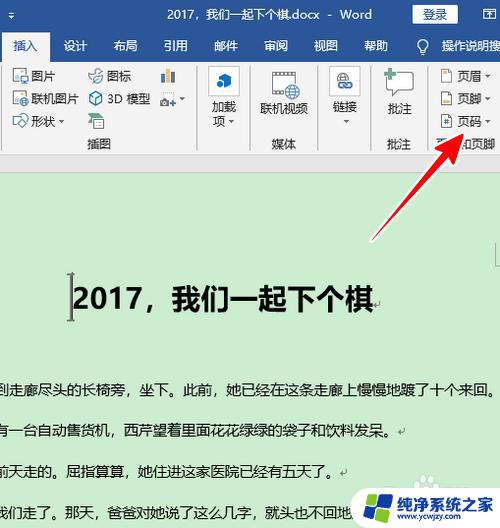word编辑页码从第三页开始怎样编 word如何设置页码从第三页开始
更新时间:2023-12-16 13:00:04作者:xiaoliu
在使用Word编辑文档时,我们常常遇到需要从第三页开始设置页码的情况,正确设置页码可以让我们的文档更加规范和易读。如何在Word中实现这一设置呢?我们需要打开Word文档并定位到第三页。接下来点击页面布局菜单中的页码选项,在弹出的菜单中选择格式页码。在弹出的对话框中,我们可以选择从第三页开始编写页码。点击确定后,我们会发现页码已经从第三页开始进行编排了。通过这种简单的设置,我们可以轻松地将页码从第三页开始,使得我们的文档更加整洁和专业。
方法如下:
1.在电脑桌面空白处新建Word文档,并打开。
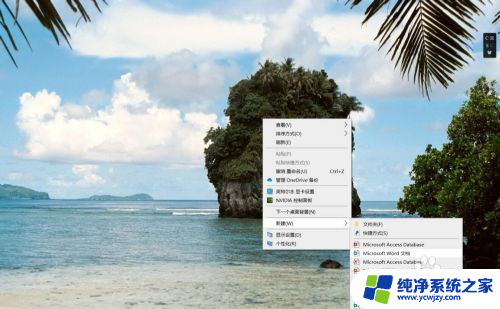
2.选择文档第二页,在工具栏找到布局。
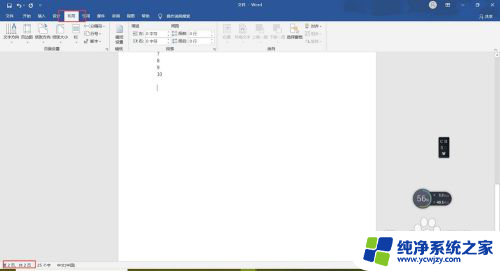
3.在工具栏布局下,选择分隔符-分节符-下一页。
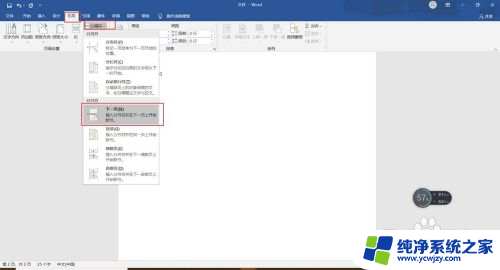
4.在第三页内,选择工具栏插入-页码-页面底端-普通数字2。
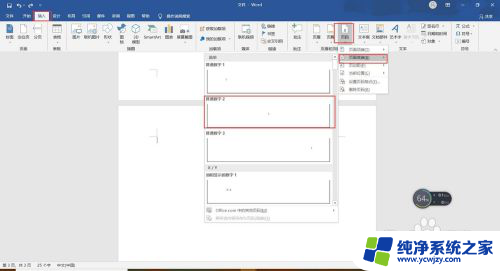
5.在设计状态下-选择页码。
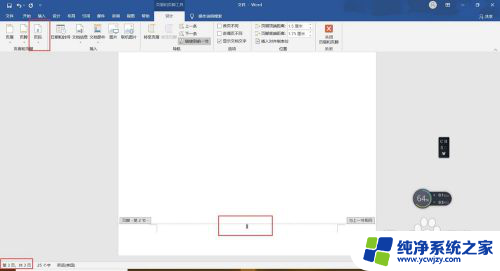
6.页码-设置页码格式。
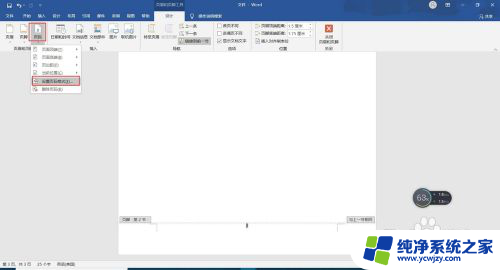
7.页码格式-页码编号-起始页码改为1,关闭。
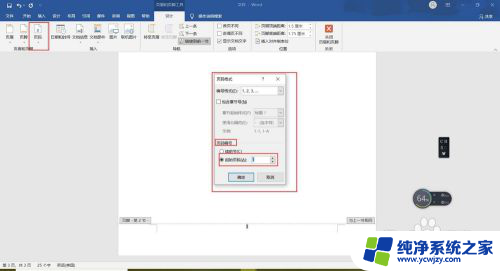
以上就是word编辑页码从第三页开始怎样编的全部内容,有遇到相同问题的用户可参考本文中介绍的步骤来进行修复,希望能够对大家有所帮助。