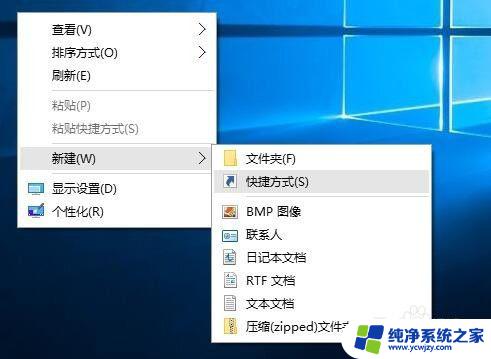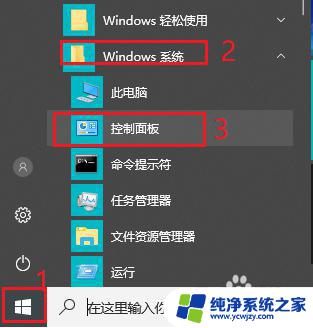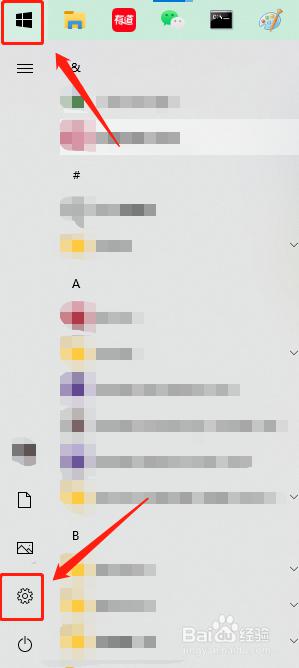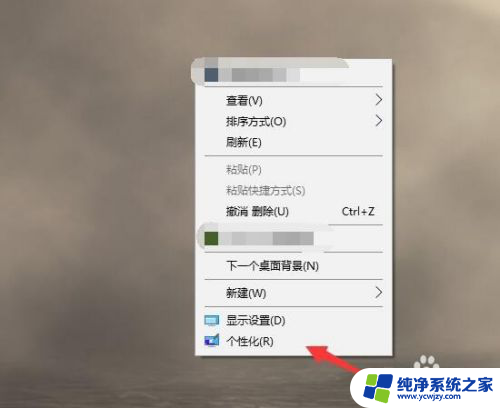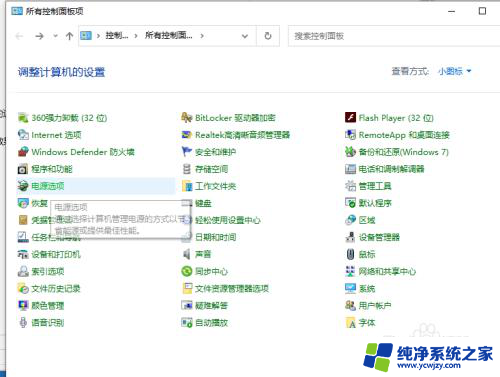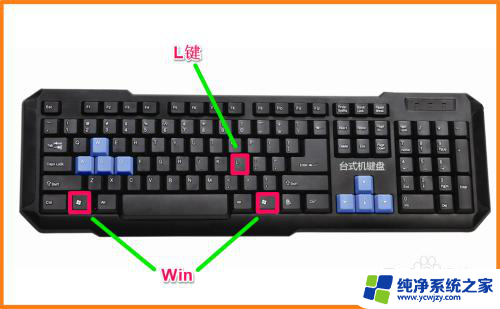windows10怎么锁定电脑
在日常使用电脑时,我们经常会遇到需要暂时离开电脑但又不想关闭的情况,这时锁定电脑就成为了一种常见的操作。对于Windows 10用户来说,锁定电脑可以有效保护个人隐私和数据安全。同时设置密码锁定电脑桌面也是一种很好的方式,只有输入正确的密码才能解锁电脑。接下来我们就来看看如何在Windows 10上锁定电脑和设置密码锁定电脑桌面。
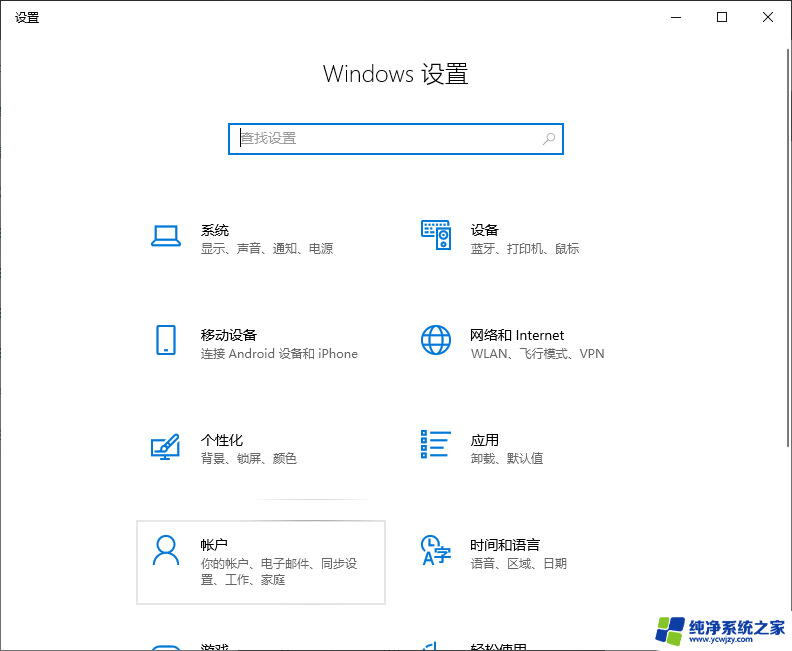
**一、Windows系统**
1. **快捷键锁定**:Windows系统提供了快速锁定桌面的快捷键――`Win + L`。只需同时按下键盘上的Windows徽标键(位于Ctrl和Alt之间)和L键,即可立即锁定屏幕,进入登录界面。这种方法简单快捷,是日常使用中最推荐的方式。
2. **开始菜单锁定**:在Windows 10及更高版本中,你也可以通过点击屏幕左下角的“开始”按钮。然后找到用户头像或账户名,点击后选择“锁定”选项来锁定桌面。虽然这种方法比快捷键稍慢,但对于不熟悉快捷键的用户来说同样方便。
**二、macOS系统**
1. **快捷键锁定**:与Windows类似,macOS也提供了快捷键来锁定屏幕。在Mac上,你可以使用`Control + Command + Q`(注意:在某些版本的macOS中,可能需要使用`Control + Command + Eject`,但Eject键在较新的Mac上可能已移除或替换为Touch ID/电源按钮)来锁定屏幕。此外,`Control + Shift + Power`(电源键)也是一个常见的锁定快捷键组合。
2. **菜单栏锁定**:macOS的菜单栏(屏幕右上角)通常包含一个用户账户图标,点击该图标后,在下拉菜单中选择“锁定屏幕”即可。这种方法直观易找,适合所有macOS用户。
**三、其他注意事项**
- 无论使用哪种操作系统,锁定桌面时都应确保所有重要文件已保存并关闭,以免数据丢失。
- 锁定桌面后,只有输入正确的密码或进行其他身份验证(如指纹、面部识别等)才能重新访问电脑。因此请确保你的账户密码安全且易于记忆。
以上就是windows10怎么锁定电脑的全部内容,还有不懂得用户就可以根据小编的方法来操作吧,希望能够帮助到大家。