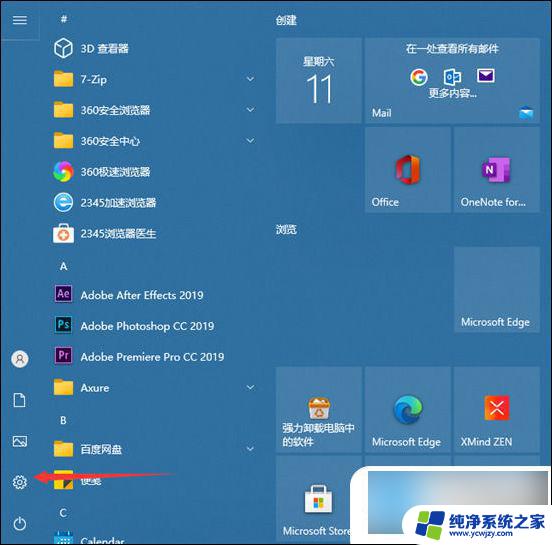win10调节字体 如何在WIN10电脑上调整字体大小
win10调节字体,在WIN10电脑上调整字体大小是一个非常简单的操作,它能够帮助我们更好地适应不同的屏幕显示和阅读需求,无论是在浏览网页、编辑文档还是阅读电子书,选择合适的字体大小都能够提升我们的视觉体验和阅读效率。在WIN10系统中,我们可以通过几个简单的步骤轻松地调整字体大小,让我们的电脑界面更加清晰舒适。接下来就让我们一起来了解一下WIN10系统中如何调节字体大小吧!
具体步骤:
1.首先我们进入到win10系统的桌面,鼠标右键点击空白区域。如图所示。

2.然后在弹出来的选项卡里面,点击下方的【个性化】选型,如图所示。
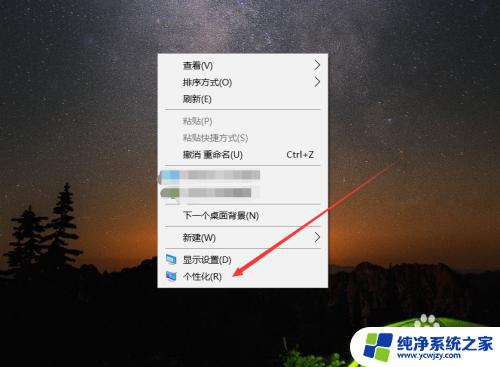
3.然后在来到的窗口里面,点击左侧的【字体】选项,如图所示。
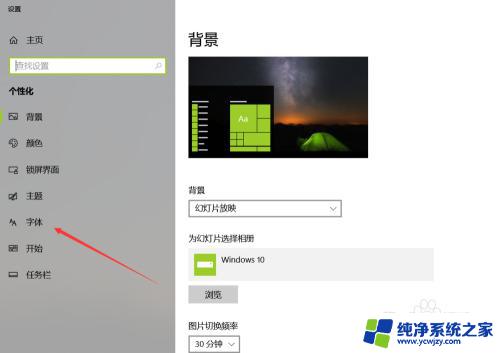
4.之后我们在里面可以看到win10里面的全部字体,我们点击语言选择下来箭头。如图所示。
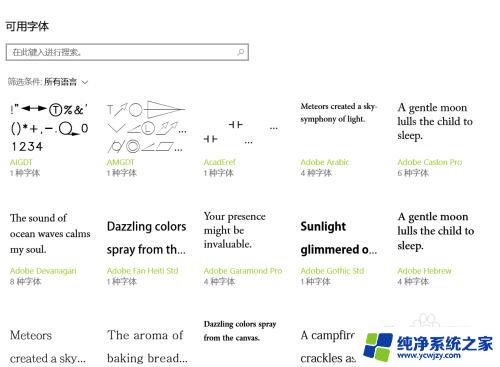
5.之后在打开的选型卡里面点击【中文】,进入到里面,如图所示。
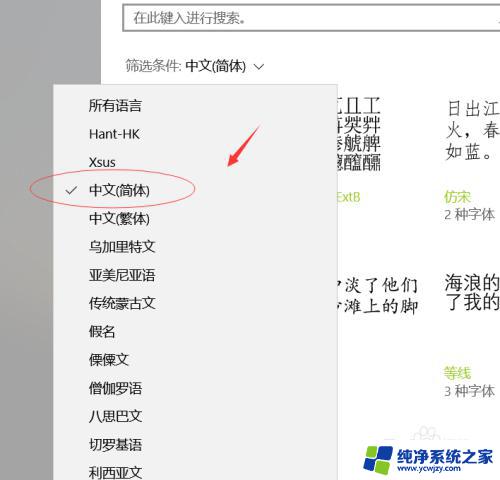
6.然后我们在里面点击选中即可,就能进入到这个自己的调整界面,如图所示。
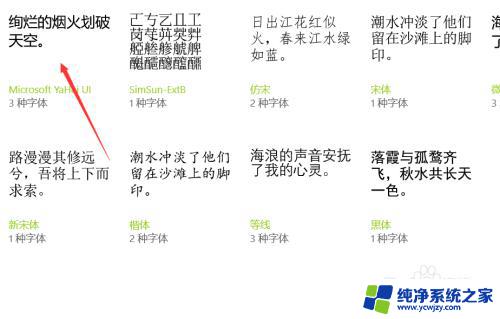
7.最后我们在里面可以看到更改字体大小的地方,我们滑动滑块就可以调整字体大小。如图所示。
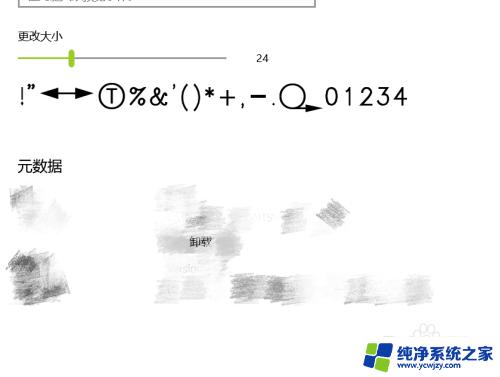
以上就是调整win10字体的全部内容,若您遇到相似问题,请参考小编的方法进行处理,希望这能为您提供帮助。