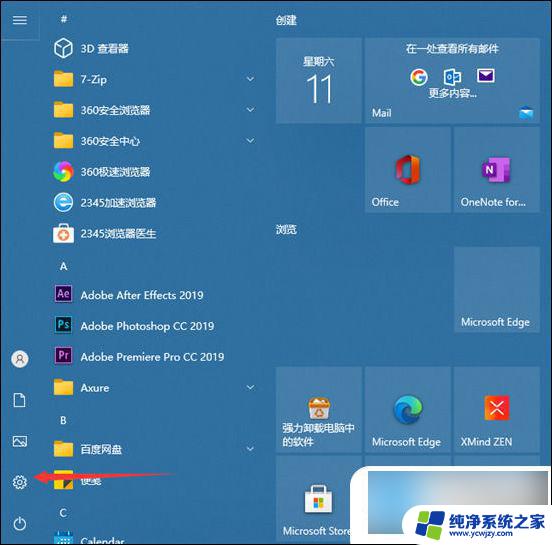怎么调电脑的字体大小? 如何在WIN10电脑系统中调整字体大小
在如今数字化时代,电脑已经成为了我们日常生活中不可或缺的一部分,随着电脑使用的普及,我们也面临着一些问题,例如字体大小过小对我们的视力造成的负面影响。如何在WIN10电脑系统中调整字体大小呢?调整字体大小可以帮助我们更好地阅读和使用电脑,让我们的视力得到更好的保护。下面我们将一起探索一下在WIN10系统中调整字体大小的方法。
方法如下:
1.首先我们进入到win10系统的桌面,鼠标右键点击空白区域。如图所示。

2.然后在弹出来的选项卡里面,点击下方的【个性化】选型,如图所示。
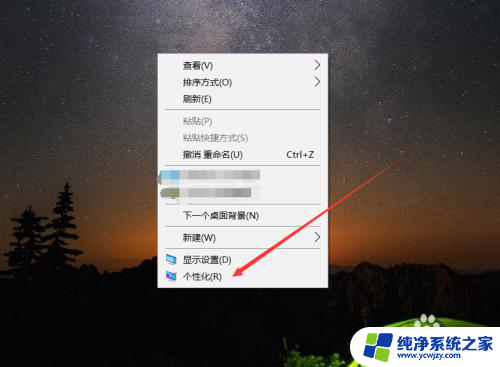
3.然后在来到的窗口里面,点击左侧的【字体】选项,如图所示。
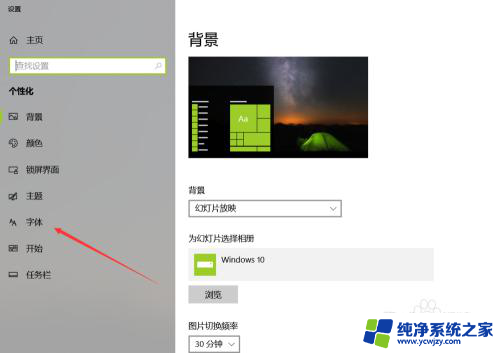
4.之后我们在里面可以看到win10里面的全部字体,我们点击语言选择下来箭头。如图所示。
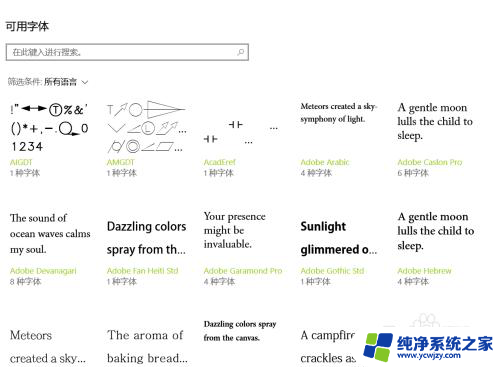
5.之后在打开的选型卡里面点击【中文】,进入到里面,如图所示。
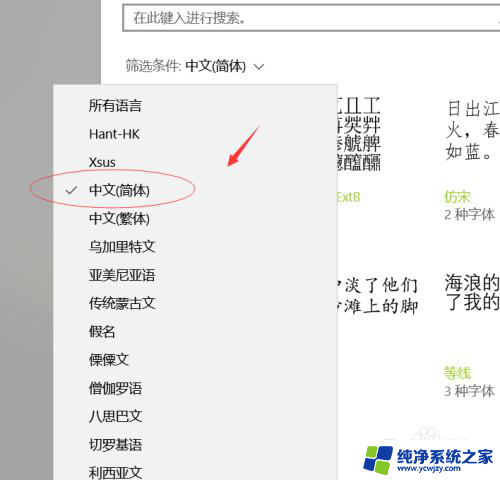
6.然后我们在里面点击选中即可,就能进入到这个自己的调整界面,如图所示。
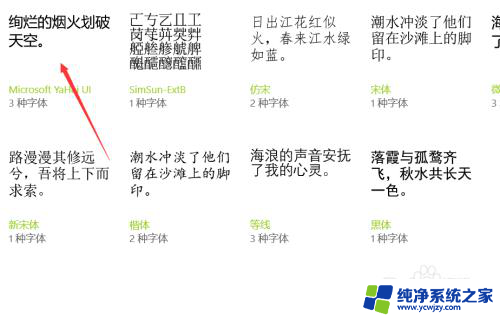
7.最后我们在里面可以看到更改字体大小的地方,我们滑动滑块就可以调整字体大小。如图所示。
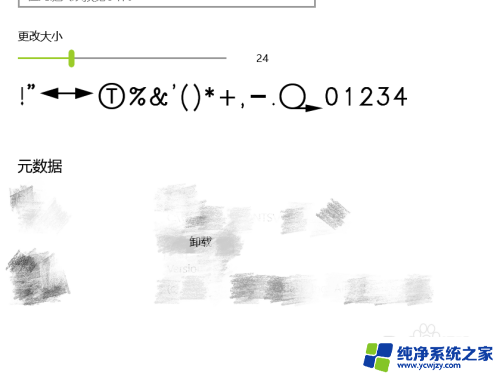
以上就是如何调整电脑的字体大小的全部内容,如果您遇到这种情况,可以按照以上方法解决,希望对大家有所帮助。