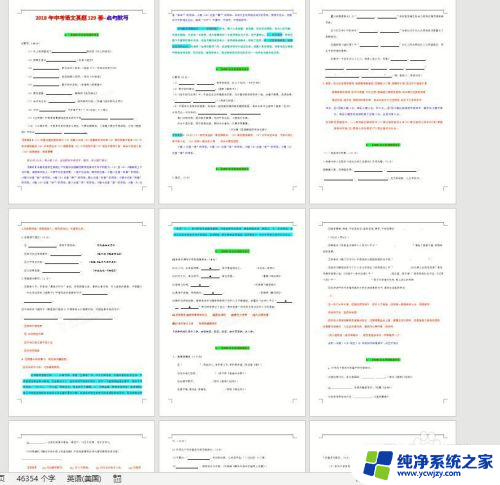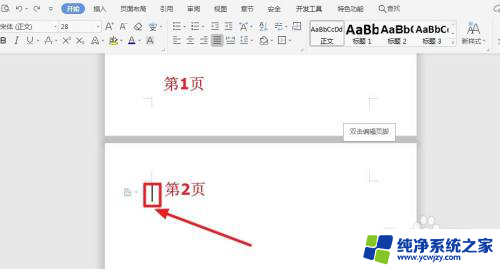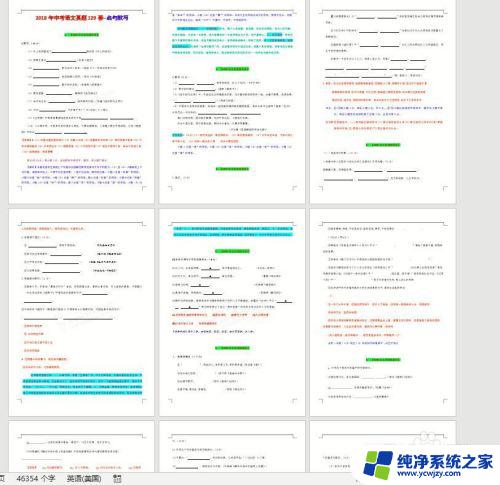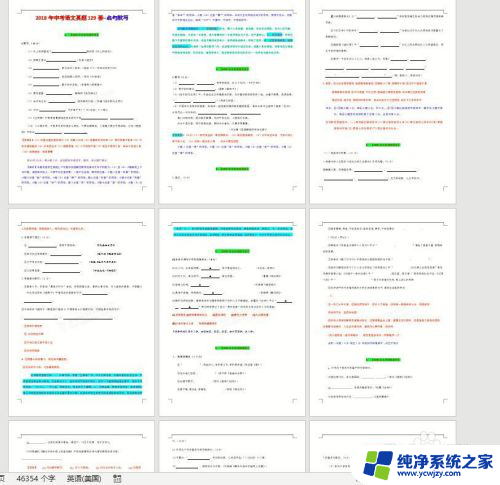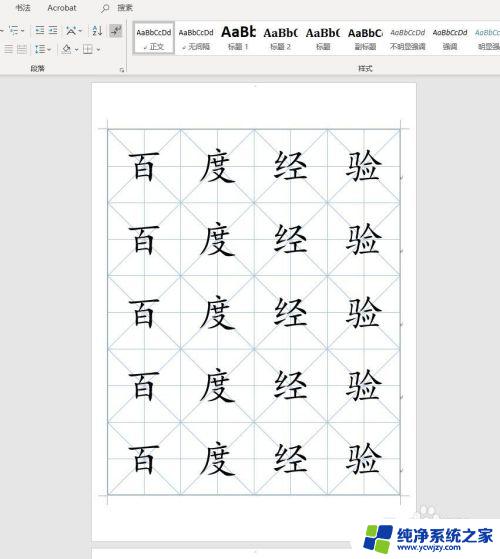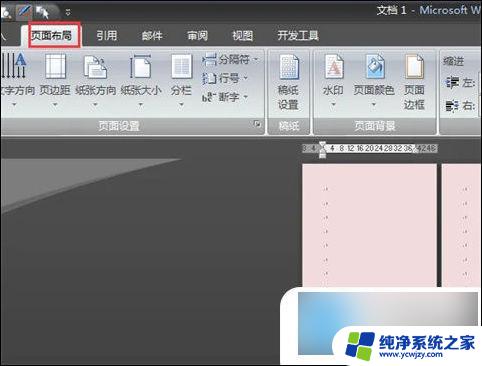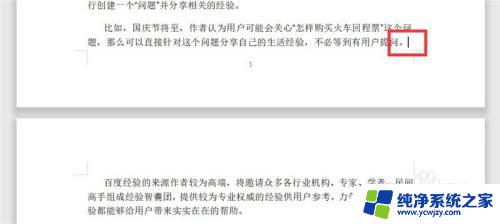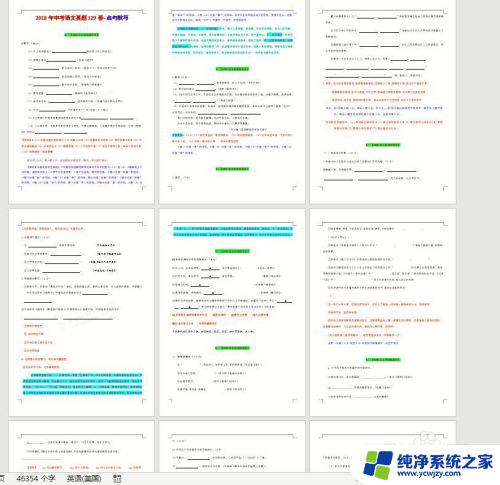如何将word文档中的某一页变为横向
在使用Word文档编辑时,有时候我们需要将某一页的排版方向从默认的纵向变为横向,这个操作非常简单,只需要在Word中进行一些设置就可以轻松实现。通过调整页面布局和方向选项,我们可以快速改变某一页的排版方向,让文档呈现出更加美观和专业的效果。接下来让我们一起来学习如何在Word文档中将某一页改为横向吧!
具体方法:
1.打开要处理的Word文档,文档中有很多页,需要把其中的第三页设置为横排
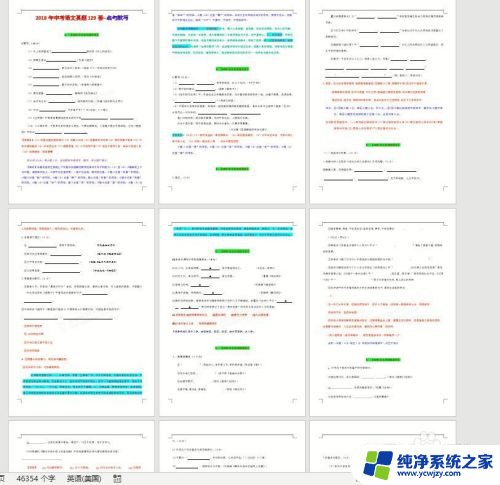
2.把光标定位在第三页开始的起始位置
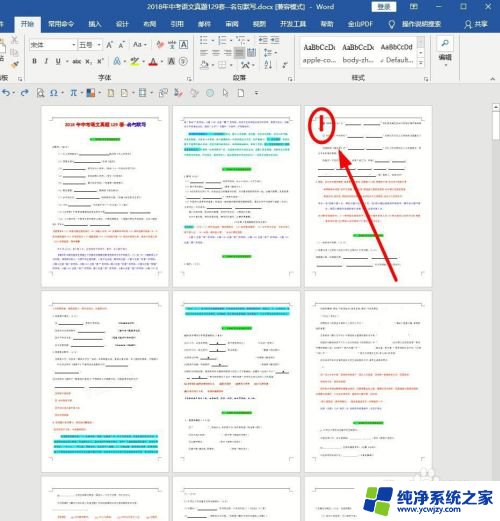
3.找到菜单栏“布局”选项卡点击
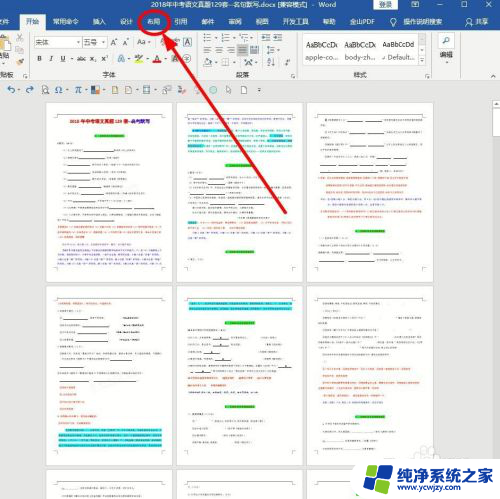
4.在布局选项卡下,找到页面设置弹出框按钮单击
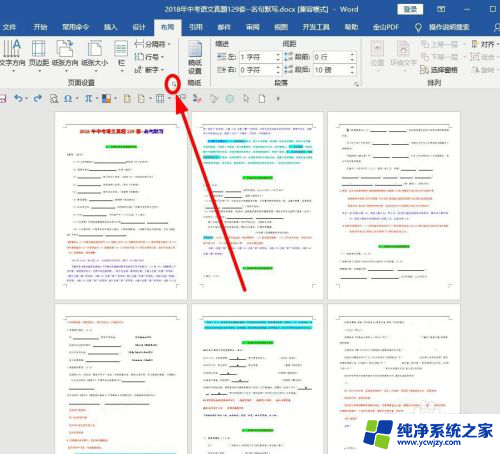
5.在弹出的“页面设置”对话框中,选择“纸张方向”为“横向”
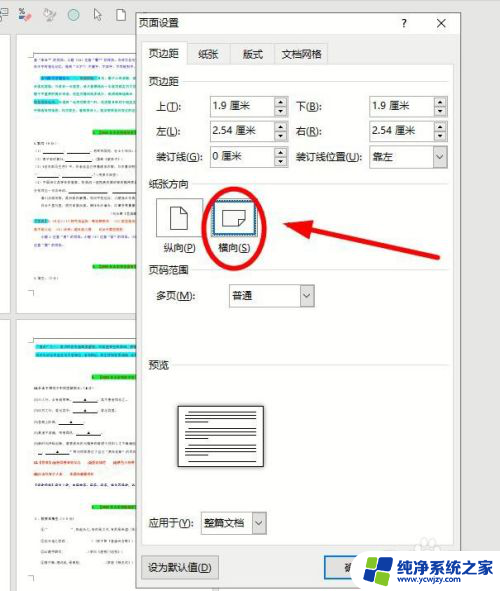
6.在下面的“应用于”后单击,在下拉菜单中选择“插入点之后”。选择完成,点击“确定”
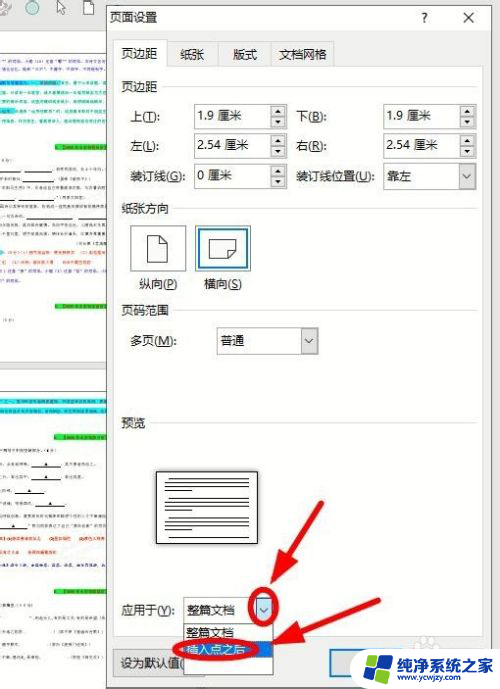
7.现在第二页后面的纸张都成了横向,我们要的是只有第三页是横向。所以还要进行操作设置。
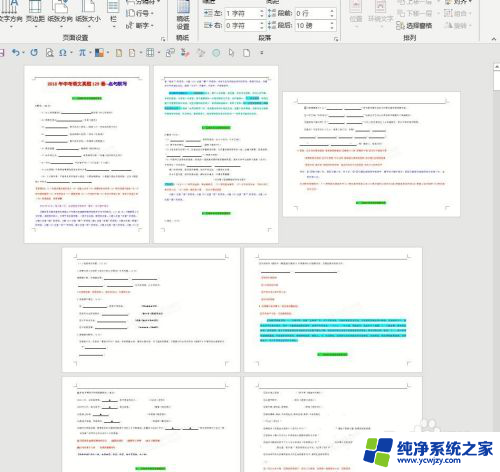
8.将光标定位到第三页开始的结束位置,同样单击“页面设置”唤出按钮。调出“页面设置”对话框
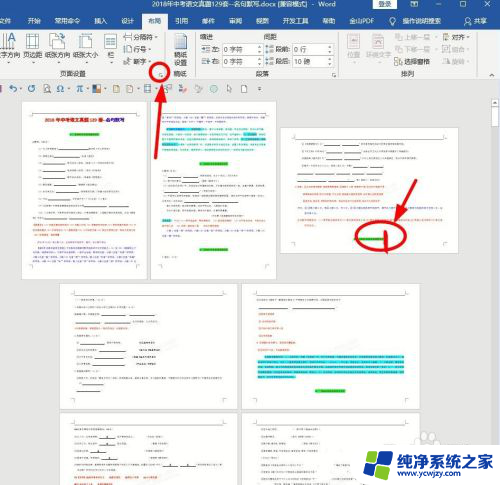 9在弹出的“页面设置”对话框中,选择“纸张方向”为“纵向”,在下面的“应用于”后单击,在下拉菜单中选择“插入点之后”。选择完成,点击“确定”
9在弹出的“页面设置”对话框中,选择“纸张方向”为“纵向”,在下面的“应用于”后单击,在下拉菜单中选择“插入点之后”。选择完成,点击“确定”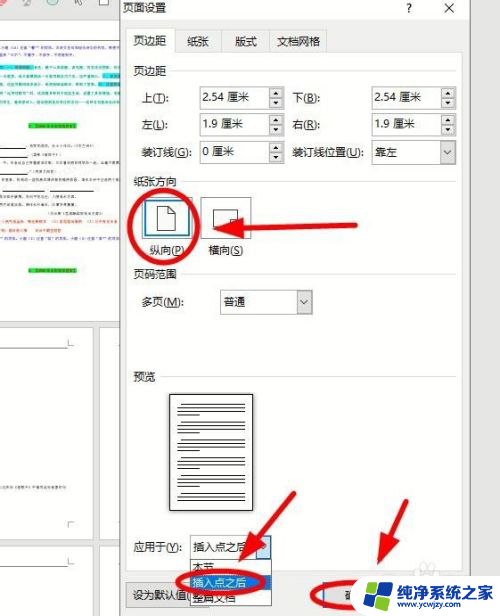
10.通过上述操作,完成了把第三页设置成横向,其他页是纵向的设置要求
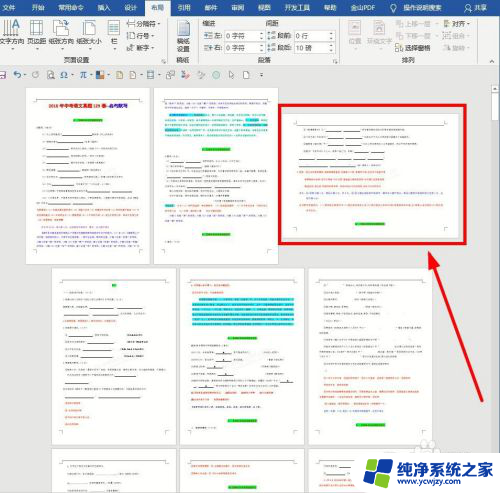
以上就是如何将word文档中的某一页内容变为横向显示的方法,如果您还不清楚,可以按照以上步骤进行操作,希望这些方法对大家有所帮助。