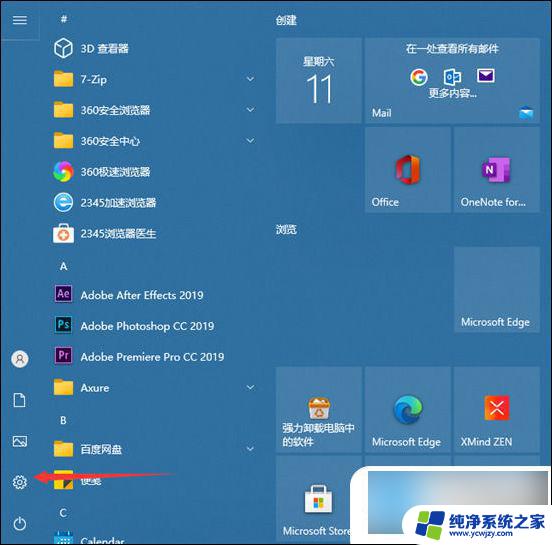改电脑字体大小怎么调 如何在WIN10电脑系统中调整字体大小
在如今数字化的时代,电脑已经成为我们生活中不可或缺的工具之一,对于一些人来说,字体大小可能成为他们使用电脑时的一个难题。特别是在WIN10电脑系统中,如何调整字体大小成为了一个备受关注的问题。幸运的是WIN10系统提供了简单易用的方法来改变字体大小,以满足不同人群的需求。无论是想要放大字体以便更清晰地阅读,还是缩小字体以适应更多内容在屏幕上显示,WIN10系统都能满足你的要求。接下来我们将详细介绍在WIN10电脑系统中如何调整字体大小的方法,让你能够轻松地改变电脑字体大小,提升使用体验。
方法如下:
1.首先我们进入到win10系统的桌面,鼠标右键点击空白区域。如图所示。

2.然后在弹出来的选项卡里面,点击下方的【个性化】选型,如图所示。
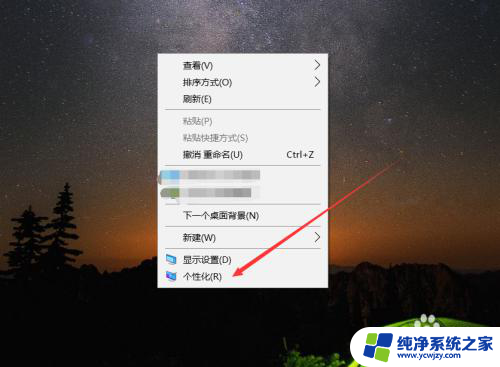
3.然后在来到的窗口里面,点击左侧的【字体】选项,如图所示。
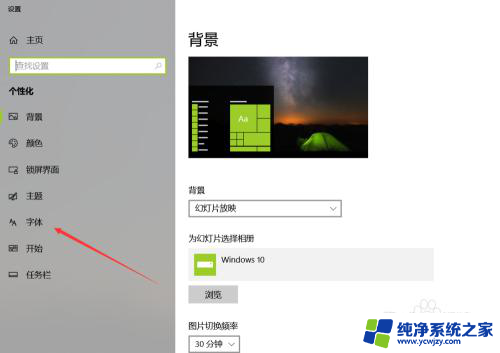
4.之后我们在里面可以看到win10里面的全部字体,我们点击语言选择下来箭头。如图所示。
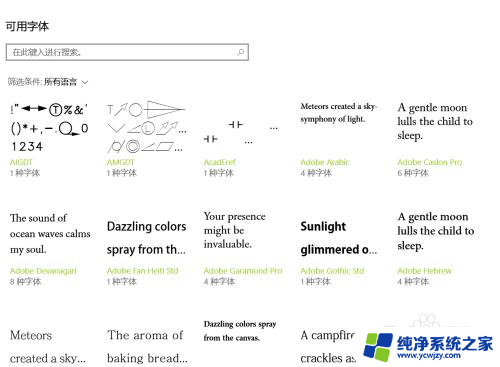
5.之后在打开的选型卡里面点击【中文】,进入到里面,如图所示。
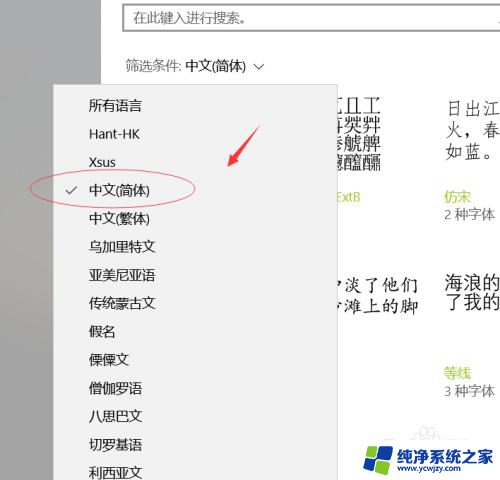
6.然后我们在里面点击选中即可,就能进入到这个自己的调整界面,如图所示。
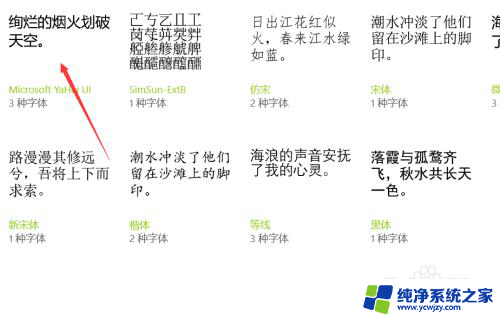
7.最后我们在里面可以看到更改字体大小的地方,我们滑动滑块就可以调整字体大小。如图所示。
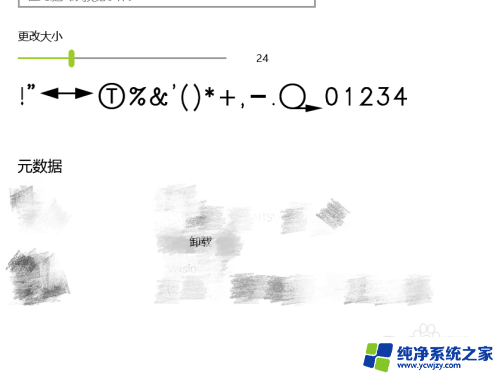
以上就是如何调整电脑字体大小的全部内容,如果有任何疑问,请参考小编的步骤进行操作,希望对大家有所帮助。